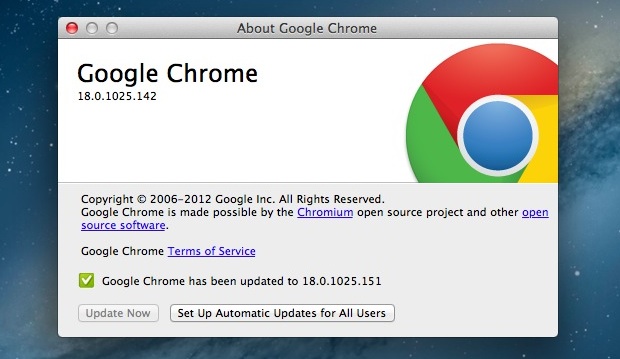
In order to disable automatic updates in Google Chrome you need to apply the given steps, this blog contains the easy way to disable as well as enable the downloading of automatic updates in Chrome. The given steps are very easy and effective so one can easily turn off the update option in Google Chrome with ease.
Steps to Turn off Automatic Update in Chrome
In Google Chrome there are two System Services first is Google Update (gupdate) and Google Update (gupdatem) are responsible to check for the update. So, you should set these services to off to disable these Google services.
Below complete steps are given that will help you to do this task via System Configuration window. Apply the given steps one by one in order to turn off the automatic updates in Google Chrome.
Note: Before applying these steps it is necessary to know for you that outdated chrome browser may not get the latest security updates automatically and your browser may get affected with any computer malware or virus easily.
Step 1: Exit from the Google Chrome browser.
Step 2: Press Windows + R to open the run dialogue box,.
Step 3: In the run window type msconfig and hit enter key to open the Configuration windows.
Step 4: In System Configuration window, you need to navigate to the Services tab.
Step 5: Mark the box “Hide All Microsoft Services” available at the bottom. By doing this you can hide all the services related to Microsoft so that you don’t disable essential services.
Step 6: In the services section search for the Google Update (gupdate) and Google Update (gupdatem).
Step 7: After finding the both services you need to Uncheck both the Google Services and click Apply and OK buttons to save changes.
Step 8: After it, you will get a message asking for whether you want to reboot your PC or not then choose any according to your need.
Once you complete the last step to disable automatic updates in Google Chrome, make sure that these chrome update feature are disabled correctly.
Navigate to the Google Chrome > click Chrome Menu > Help > About Google Chrome.
At last, Google Chrome will start checking for the available update. If any error message appear like “An error occurred while checking for updates: Update check failed to start (error code 3: 0x800704C7 — system level).” then you have effectively disabled the automatic updates in Google Chrome.
Read: How to Enable Automatic Update in Google Chrome